Pivottabell
Handskas du med stora mängder data? För att analysera din data och ställa upp den på det mest användarvänliga sättet så använder du dig av en Pivottabell, lär dig mer om detta nedan.
01/ Pivottabell
Ordna och sammanfatta stora mängder data
Steg:
-
Ställ dig i eller markera din data
-
Gå in under "Infoga" och välj Pivottabell

3. Se till att du får med all din data. Mitt tips är att ta med fler celler under ifall du lägger till data och då slipper behöva uppdatera ditt Pivot-område (Byt ut nedan $49 mot ex $100)
4. Välj var Pivottabellen ska vara. Standard är ny flik men det går också att få i samma flik som din data


5. Du ska nu skapa din Pivottabell. Överst har du alla de kolumnnamn som finns i din data. Dessa drar du ner till en av de fyra rutorna nedan.
Kolumner = Varje unikt värde i den kolumn som väljs lägger sig på varsin kolumn
Rad = Varje unikt värde i den kolumn som väljs lägger sig på varsin rad
Värden = Värden av data, exempelvis summa, antal, medelvärde o.s.v.
Filter = Ungefär samma som vanliga "Filter". Möjlighet att begränsa data
Vi drar ner Frukt som "Rad" och Antal" som "Värden" och varje unik frukt i vår data får en egen rad och vi kan se hur många vi har köpt in
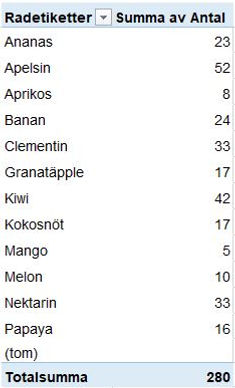
6. Hur du ska summera dina värden (antal, summa, medelvärde o.s.v.) och ändra fältnamnet bestämmer du genom att klicka på fältet och välja Värdefältsinställningar längst ned eller genom att dubbelklicka i din Pivot

7. Du får även upp de två nya menyflikarna Analysera och Design (du måste stå i Pivottabellen)
Design är som det låter en möjlighet att ändra utseende för din Pivot, där får du testa dig fram.
Under analysera finns däremot en mängd möjligheter, vi börjar från höger:

Under "Visa" så har vi främst knappen "Fältlista". Denna tar bort / visar Pivottabellfältet, d.v.s. ger möjlighet att få mer yta på din skärm till Pivottabellen.

Under "Verktyg" så har vi två funktioner:
-
Rekommenderade pivottabeller där Excel ger förslag på hur du kan ställa upp din Pivot (snabbt, enkelt och kanon för nybörjare).
-
Pivotdiagram som skapar diagram av det Pivottabellen visar

Under "Beräkningar" så har vi "Fält, objekt och uppsättningar" där du under "Beräknat fält" kan skapa ett nytt fält baserat på en formel. Säg exempelvis att du har ditt pris i SEK, istället för att gå till din ursprungsdata och göra en EUR-kolumn, ändra datan i Pivottabellen och sedan lägga till fältet, så kan du enkelt göra det direkt här

Under "Åtgärder" så kan du flytta vart din Pivottabell ska vara. För att få bort tabellen så rekommenderar jag att du trycker på "Markera hela Pivottabellen" och sedan "Radera alla"

Under "Data" så kan du uppdatera din Pivottabell, vilket du behöver göra om du ändrar i din data. Kan även göras genom att högerklicka i din Pivot. Under "Data" kan du även ändra vilka celler din datakälla för din Pivot utgör.

Slutligen under "Filtrera" så har vi möjlighet att infoga ett utsnitt (slicer). Trycker du på denna får du välja ett tabellfält, ex månad, och får upp ett utsnitt med alla unika månader som du har i din datakälla i den kolumnen. Nu kan du enkelt filtrera bort / fram värden, ex om du bara vill ha inköpen i januari månad. För att välja flera värden så håll inne Ctrl.
