top of page
Mina topp 10 snabbkommandon
Vilka snabbkommandon använder sig en controller som jag mest av i mitt arbetsliv? Oavsett hur du använder Excel och vilken roll du har så kommer nedan tio snabbkommandon att göra dig både snabbare och bättre i Excel
01/ Snabbkommandon att gå igenom
02/ Ctrl + A
03/ Ctrl + + / -
04/ Autofyll
05/ F4
06/ Ctrl + Page up / down
07/ Ctrl + Shift + L
08/ Ctrl + Shift + 1
09/ Ctrl + Alt + V
10/ Ctrl + Z
11/ F2
Markerar "allt"
Lägg till eller ta bort en rad eller kolumn
Utvidgar eller kopierar en serie
Växlar mellan absoluta och relativa referenser
Växlar mellan flikarna
Sätter filter
Gör om cellen till talformat med två decimaler
Kopiera in special
Ånga senaste kommandot
Ställ dig i redigerarläge
02/ Ctrl + A
Markerar "allt", d.v.s. alla rader och alla kolumner. Samma sak som om du trycker på knappen mellan kolumn och rad.
Tips:
-
Står du i ett avgränsat fält kommer du att markera hela detta område, tryck då Ctrl + A två gånger för att markera allt
-
Smidigt för att auto--anpassa kolumnbredden (Start -> Format -> Autoanpassa kolumnbredd, eller genom att dubbelklicka mellan två kolumner)



03/ Ctrl + +/-
Med Ctrl och +-knappen så infogar du en cell eller om du markerar en hel rad/kolumn så infogar du en hel rad ovan eller kolumn till vänster. Med Ctrl och - -knappen så tar du bort på motsvarande sätt.
Tips:
-
Tar du bort delar av rad(er) eller kolumn(er) så får du frågan om de nedanför eller från höger ska ersätta
-
Byt plats på kolumner/rader genom att
-
1. Markera den kolumn/rad som du vill flytta
-
2. Välj klipp ut (Ctrl + X)
-
3. Markera den kolumn rad där den ska hamna
-
4. Tryck Ctrl och +
-
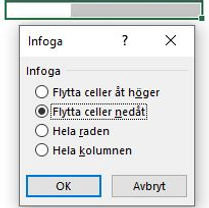
04/ Autofyll
Inget snabbkommando i vanlig bemärkelse men du kan inte vara snabb i Excel utan att känna till + tecknet som dyker upp nere till höger i en cell som utvidgar eller kopierar en serie.
Skriv en formel och dra den i en riktning så kommer formeln att kopieras. Excel känner även av mönster. Skriver du januari (eller jan) och drar så kommer nästa värde att bli februari. Fungerar även på exempelvis veckodagar och nummerserier så som att skriver du 1 i cell A1 och 4 i A2 så kommer Excel känna av nummerserien med 3 emellan och skriva 7 i A3
Tips:
-
Efter du gjort din autofyll så kommer en ruta upp där du kan välja olika alternativ. Som att kopiera cellen istället för att utvidga serien, eller att den utvidgas men behåller formatet
-
Var noga med absoluta och relativa referenser, se mer i nedan (5/ F4)



05/ F4
När du skriver en formel och refererar till en cell, när du står i cell-refereringen och trycker på F4 så växlar du mellan absoluta och relativa referenser.
Se till höger - när du autofyller cellen nedåt sedan så vill du att E2 blir E3 i formeln, men I2 ska vara absolut. Med hjälp av $-tecken innan så ser du till att kolumnen ($I) och raden ($2) blir absoluta referenser som inte ändras vare sig du autofyller till höger eller vänster.
Tips:
-
Tryck flera gånger på F4 för att ändra till både kolumn och rad, bara rad / kolumn eller ingen absolut referens
"Befinn" dig i den referens du vill växla

06/ Ctrl + Page up / down
Växlar flikar, page up = till vänster och page down = till höger
Tips:
-
För att snabbt navigera dig i flikar kan du även:
-
Trycka på Ctrl + en av pilarna på bilden för att komma till den sista / första fliken
-
Högerklicka i "pil"-området enligt bilden för att få upp alla flikar
-

07/ Ctrl + Shift + L
Sätt flikar på de kolumner du markerar eller om du står i en cell så de kolumner som är i anslutning

Ctrl + Shift + L

08/ Ctrl + Shift + 1
Gör om cellen till talformat med två decimaler med tusenavgränsare
Tips:
-
Minska decimalerna snabbt och enkelt i menyfliken "Start" under "Tal"

09/ Ctrl + Alt + V
Efter att ha kopierat en/flera cell(er) och ska klistra in dem så kan du använda Ctrl + Alt + V och får då upp alternativ med hur du ska klistra in dina celler. Några av dem förklarat:
-
Värden -- Klistrar in det som stod i den kopierade cellen, inte formeln, i det formatet som finns i den cell som du klistrar in i
-
Multiplicera/dividera -- Multiplicerar in det värde som du kopierade i den cellen du markerar. Kopiera -1 för att ändra tecken!
-
Transponera -- Kopiera tre celler i en rad och klistra in dem som en kolumn. Ex A1 + A2 + A3 blir A1 + B1 + C1

10/ Ctrl + Z
Ångra det senaste som du gjort, samma som finns i pilen överst (se till höger), där kan du även ångra flera steg i ett svep och få överblick
Tips:
-
Tryck Ctrl + Z tills du ångrat tills du är nöjd
-
Kör du ett makro så kan du inte använda funktionen "ångra" efter det, var noga att spara filen innan du kör ett makro om du vill ha möjlighet att ångra

11/ F2
Redigera direkt i en cell. Finns något sedan tidigare kommer du längst bak. Slipp att hålla en hand på musen
Tips:
-
Visste du att det fungerar i alla Microsofts-program? Som utforskaren när du ska döpa om ett dokument
-
Använd "Home" och "End" knappen samt pilarna för att snabbt navigera dig i cell-texten
Kom direkt hit och redigera i cell-värdet

bottom of page
